I have a couple of open source tools such as “Bus Pirate” and “Open Logic Sniffer” from Dangerous prototypes and I recently upgraded my workbench with a Lenovo Flex 14 which is a Windows 8.1 Touch Laptop with loads of goodies. Now for the most part I am liking the new window 8.1 mostly because I do most of my stuff in Arch which run in the Virtual Box on-top :P But in order to use the Open Sniffer, I need to install unsigned drivers which are actually for the USB enabled PIC micro. I have had no problems with FTDI chips till date so this was a first. Here is a small how-to install unsigned drivers since Windows 8.1 simply blocks unsigned drivers altogether.
[caption id="attachment_819" align="aligncenter" width="516"]
 Unsigned Drivers[/caption]
Unsigned Drivers[/caption]IMPORTANT!
To protect the average user, Windows 8 requires all hardware drivers have a digital signature before you can install them, making it more difficult to install malicious drivers. These are not necessarily hardware drivers but drivers like those of virtual network adapters and ports etc. If a driver isn’t properly signed — or it was signed with a signature that’s been revoked because it was used for malicious purposes — Windows 8 won’t allow users to install it. You should only do this if you know what you’re doing.
Press the Win + C keyboard combination to bring up the Charms Bar, then click on the Settings Charm.
[caption id="attachment_806" align="aligncenter" width="300"]
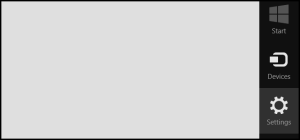 Charms Bar[/caption]
Charms Bar[/caption]Open the control panel by clicking “Change PC Settings”
[caption id="attachment_807" align="aligncenter" width="300"]
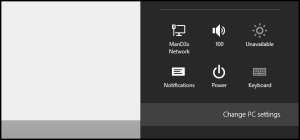 To the Control Panel[/caption]
To the Control Panel[/caption]Boot into EFI- Click on the last option on the left column. This will open up a set of options to update or recover your system.
[caption id="attachment_808" align="aligncenter" width="148"]
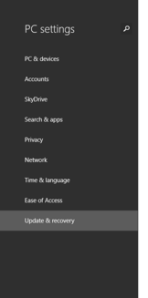 Update and Recovery[/caption]
Update and Recovery[/caption]Click Recovery to be presented with further options to enter the EFI mode.
[caption id="attachment_809" align="aligncenter" width="300"]
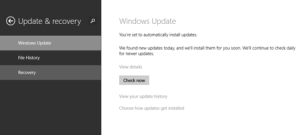 EFI Mode Settings[/caption]
EFI Mode Settings[/caption]Click on “Restart now” under Advanced startup which will take you immediately into the EFI menu.
[caption id="attachment_810" align="aligncenter" width="300"]
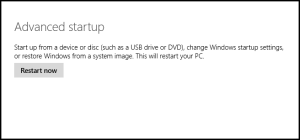 Startup Settings[/caption]
Startup Settings[/caption]Once your Computer has rebooted you will need to choose the Troubleshoot option.
[caption id="attachment_811" align="aligncenter" width="300"]
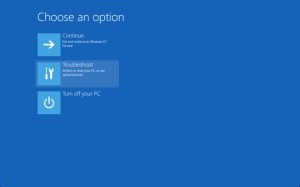 Toubleshoot[/caption]
Toubleshoot[/caption]Then Choose Advanced options among the troubleshoot options.
[caption id="attachment_812" align="aligncenter" width="300"]
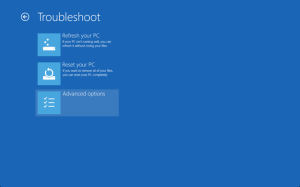 Advanced Options[/caption]
Advanced Options[/caption]Next we want to visit the “Startup Settings” option from the set of Advanced options.
[caption id="attachment_814" align="aligncenter" width="300"]
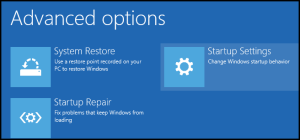 Startup Settings[/caption]
Startup Settings[/caption]For us to Modify the boot time configuration settings, we will need to restart your Computer one last time.
[caption id="attachment_815" align="aligncenter" width="300"]
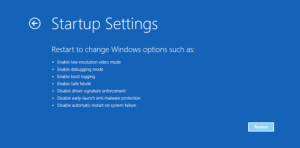 Startup Settings- Reboot[/caption]
Startup Settings- Reboot[/caption]Finally, we will be given a list of startup settings that you can change. You’ll be offered a few familiar options like Safe Mode and Debug mode. The one we are looking for is “Disable driver signature enforcement”. To choose the setting, you will need to press the F7 key.
[caption id="attachment_816" align="aligncenter" width="300"]
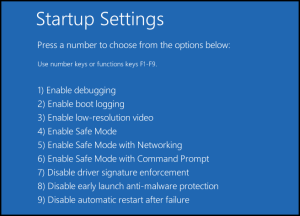 Press F7 Here[/caption]
Press F7 Here[/caption]That’s it! Now windows 8.1 will behave like it did in windows 7 and will ask you if you want to install unsigned drivers. That reminds me… I have work to do!
No comments:
Post a Comment